| Name | DMG |
| Full name | DMG, Mac OS X Disk Image |
| File extension | .dmg |
| MIME type | |
| Developed by | Apple INC. |
| Type of format | Raster image |
| Description | The DMG file extension was created by Apple and is primarily used on Macintosh computers and devices. In most cases the DMG file is used to give the Mac devices the ability to install different types of files and software that originate from the internet. The DMG file is essentially a mountable disc image that shows up on your desktop when it is opened. The file contains raw data that is usually both encrypted and compressed. Mac systems treat DMG in the same way they would treat a disc that was inserted and they instantly try to open or “run” the file. |
| Technical details | The DMG file extension was specifically designed for Macintosh computers and users are likely to have a lot of trouble if trying to use them on a Windows device. There may be instances where one can convert the files, but it probably needed to look for additional utilities that will allow the file to be accessed from the chosen device. There are some also executable files that can help with this. However, if the original DMG file was password protected by Apple, those executable applications may not work. The DMG file has several different formats that are used and these include Linux, Fat32, UFS, ProDOS, HFS and HFS+. |
| Associated programs | Power Archiver, 7-zip, Iso Bit Zipper |
| Wiki | https://en.wikipedia.org/wiki/.dmg |
Did your computer fail to open a M3U8 file? Did you fail to convert a M3U8 file to MP4? If you do have such problems, you come to the right place. A file with the M3U8 file extension is a UTF-8 Encoded Audio Playlist file. The M3U8 file is used by a variety of media applications and online radio stations. It contains a playlist of songs including the names of the songs and the song locations. The file does not contain any actual audio data. M3U8 files are stored in a plain-text format. In this tutorial, we will recommend some methods or software that can open or convert M3U8 file to MP4.
Part 1: How to Convert M3U8 to MP4 with VLC
VLC is a media player and also a video converter. It can play Files, Discs, Webcams, Devices and Streams with no ads and no user tracking. No matter your system is windows or Mac, it can convert M3U8 to MP4 with only a few steps. Just follow the tutorial bellow.
Step 1: Download and install the PC or Mac version on official website that suits you, then launch VLC media player and click on 'Media' and select 'Convert / Save'.
Step 2: Click the 'file' tab and then click 'add' button to load the file you want to convert.
Upload your XMP-file on the page. Select target format and click 'Convert'. XMP conversion takes a few seconds. 📱 Can I use XMP converter on iPhone or iPad? Yes, you can convert XMP files from iPhone, iPad and other mobile devices, because AnyConv XMP Converter is a multi-platform web service. The DMG file can be burned to a CD or mount as a normal volume on Macintosh computers. Usually, the data in DMG file is stored in compressed format. On a Windows PC, AnyBurn can convert DMG file to ISO format, or burn it to a blank CD / DVD disc. To convert DMG file to ISO format, please follow the steps, 1. Question: Q: Converting video from.dmg to MP4 I have a short video (not copyrighted) that is a.dmg file after saving it on my hard drive. I need it converted to MP4. How to Convert MPG to MP4? Click the “Choose Files” button to select your MPG files. Click the “Convert to MP4” button to start the conversion. When the status change to “Done” click the “Download MP4” button.
Step 3: Click on the 'Convert/Save' button when you are done. Finally select the destination folder, give a desired file name and select the desired video profile.
Step 4: Once all settings are done, you can press the 'start' button.
Actually, VLC save the MP4 files from the M3U8 playlist by recording while playing the M3U8 files.
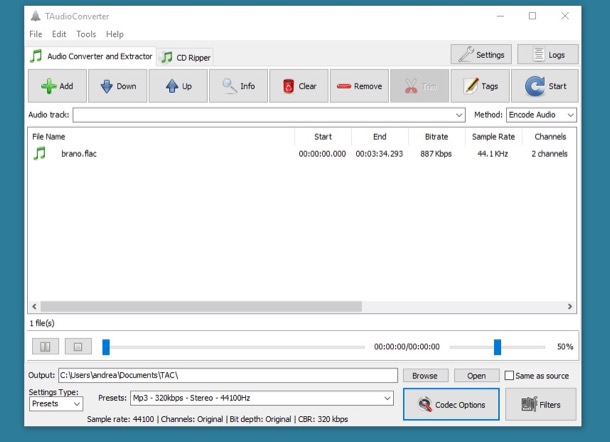
Part 2: How to Convert M3U8 to MP4 Online
Some people may don't want to download extra software to convert M3U8 to MP4. So online websites are the best choice if you only have few files. In this part, we will recommend you a website to solve your problem. Just find the process to convert M3U8 to MP4 as below.
Step 1: Open your browser and enter 'www.aconvert.com/video/' in the address bar. Once the page has been opened, click 'Choose File' to browser and upload the desired M3U8 file.
Step 2: Select MP4 as the output file format in the 'Target format' bar. And you can also choose the 'Option' to adjust the size, bitrate, frame size and more.
Step 3: Click 'Convert Now' button to start converting M3U8 to MP4. After conversion has done, you can download the MP4 file through the main page.
Part 3: How to Convert M3U8 to MP4 with M3U8 Loader App
If you want to download M3U8 file and convert M3U8 to MP4 format on your iPhone or Android Phone, you can make it through the M3U8 Loader App. M3U8 Loader is really convenient and fast program. Here are the specific steps.
Step 1: Download and install the M3U8 Loader through Google Play or iOS APP store.
Step 2: Enter the URL link of the video you want to download and convert M3U8 to MP4.
Step 3: Click the 'Download' button to start the process and when it is finished you can see the MP4 file on your Phone.
Part 4: How to Convert M3U8 to MP4 with AnyMP4 Video Converter Ultimate
With AnyMP4 Video Converter Ultimate, you can easily convert M3U8 to MP4 and enjoy them with your friends on different devices. Not just MP4 format you can convert to, but more than 500 other output formats you can convert to. With only one click, you can get any format you want. Here is the specific steps and make sure you follow the right step in case some unknown mistakes.
Step 1: Download and install the PC or Mac version on official website that suits you, and then open Video Converter Ultimate after the installation.
Step 2: When you see the main interface, click 'Add Files' button at the top left corner and choose the M3U8 videos you want to convert. Or you can also drag the media file to the software pane to start video conversion.
Step 3: After adding the video, you can check the video file and start editing this video by clicking 'Edit' icon. You can adjust the video settings such as quality to your satisfaction in the edit window.
Step 4: Click 'Profile' column and choose the right format - MP4 you want. Then click 'Save to' column and define the output folder to save the output format.
Step 5: When all settings are prepared, click 'Convert All' button in the main interface. Once you start converting M3U8 to MP4, you will find the MP4 file at the folder you just chose before quickly. It takes less time than you think.
Conclusion
Convert Dmg To Mp4
M3U8 file is not compatible with most video player, so you will encounter some problems if you want to share the videos with your friends. In this article, we introduce you 4 methods to convert M3U8 to MP4. You can convert files online or through the recommended software. Especially the AnyMP4 Video Converter Ultimate, it may be the best video converter to suit your conversion needs. With this software, you can easily convert any video format to any other format. If you still have any problems or would like to add any suggestions after reading this article, please let us know.
Part 5: FAQs of Converting M3U8 to MP4
Convert Dmg To Mp4 Online
1. What is M3U8 file?
M3U8 is the file extension of audio playlist encoded with UTF-8. It uses plain text files to store the information of audio tracks and music, including the absolute paths and relative paths of local audio files, as well as URLs.
2. How could I play M3U8 files on Windows and Mac?
M3U8 files can be opened and edited by most text editors, such as Notepad on Windows. However, if you want to listen to it, you have to prepare a M3U8 player. You can try AnyMP4 Blu-ray Player, VLC Media Player, iTunes, Windows Media Player, Songbird, etc.
3. How to change M3U8 file to MP4 in VLC?
VLC is an open-source media player and video converter. You can convert M3U8 to MP4 with ease on Windows and Mac. Just follow the steps mentioned in Part 1.